1. Before You Begin
1 Extract archive with transitions.
2 In “Transitions” folder – open a .prproj file with resolution that corresponds to resolution of your project.
3 Re-save this project file.
These actions will enable Premiere Pro to remember the way to the required sound FX files and other media files that are included in the package. This must be done only once.
If you do not do this, then every time you import the transitions to your project, you will receive a “Missing Media” warning.
2. Importing transitions into a Project
1 Open the directory with transitions, in which you unpacked the ZIP-archive, downloaded from videohive.net.
2 Select the .prproj file that corresponds to the resolution of your project in Premiere Pro and drop it to the panel of your project.
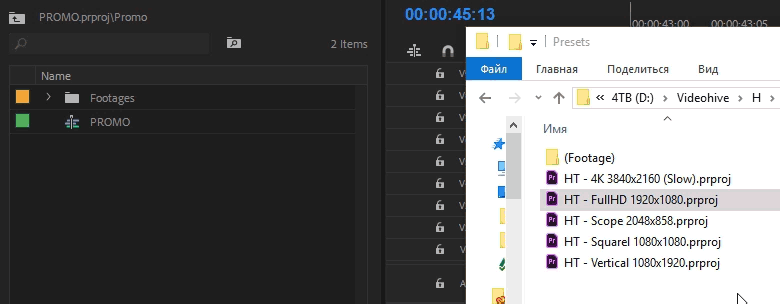
Note! If the included files with presets do not have appropriate resolution for your project, you can change resolution of presets yourself. Please read more here.
3 To select the desired transition, open folder with sub-category.
To see the preview of transition, set the Icon View mode.

3. Configuring the Project Sequence
To correctly use transitions, you need to configure the sequence properly.
To do this, do the following:
1 Enable the ability to insert layers from other sequences.
2 Select the transition in the project panel.
3 Disable the insert for the first video track (V1) – since this track contains a layer with video preview.
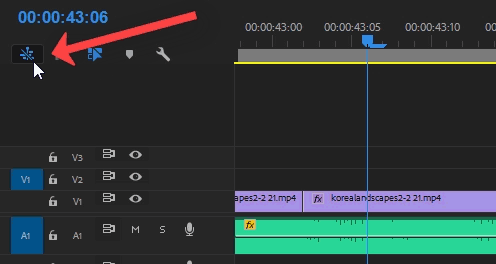
4. Importing a Transition into a Sequence
1 Drag and drop the transition sequence into your sequence.
2 The transition peak is indicated by a cut. Move the layers of the preset along the timeline so that the transition peak coincides with the joint of your two media.
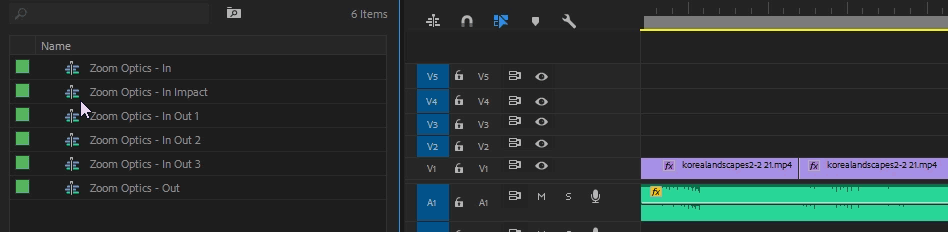
Done :)
Note! If transition does not work or looks broken – make sure that resolution of imported presets matches the resolution of your project.
For example, if you imported a file with transitions “HT – FullHD 1920×1080.prproj”, in a project in which the resolution of your sequence has a resolution of 3840×2160 (4K), the transitions will not work. Read more here.
Custom resolution of Transitions
Note! This method works for transitions with a resolution of no more than 4K.
1 In the .prproj file with the transitions, go to: Assets > Project Resolution – there are several sequences.
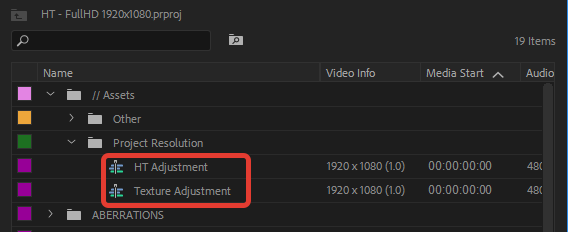
2 Change the resolution of all this sequences to the resolution appropriate to your project
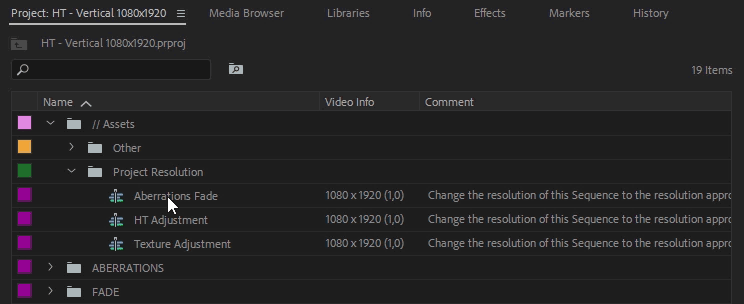
3 Save this project as new.
Troubleshooting
Make sure that resolution of imported presets matches the resolution of your project.
For example, if you imported a file with transitions “1920×1080 FullHD – HST.prproj”, in a project in which the resolution of your sequence has a resolution of 3840×2160 (4K), the transitions will not work.
Note! If the included files with presets do not have appropriate resolution for your project, you can change resolution of presets yourself. Please read more here.
Make sure that you disable the insert for the first video track (V1). Read more here.
- Make sure you use the latest version of the presets (no lower than 1.3). The latest version is always available for download on your download page.
- Try upgrading the Premiere Pro version to the latest, using Creative Clouds.
For these transitions, requires Premiere Pro version 12.1.1 or higher.
Unfortunately in Premiere Pro there is no possibility save projects to earlier versions.
Try updating your version of Premiere Pro to the latest, using Adobe Creative Clouds. Read more here.
The standard “Offset” effect in Premiere Pro may not be correctly displayed if you set the preview quality lower than Full, for example 1/2 or 1/4. It does not affect the final rendering at all and in full resolution everything will work fine.
This warning message appears because the packet with transitions includes sound effects and other media files.
To fix this, need Premiere Pro to remember the way to the necessary media files. Do the following:
- On your disk, in the directory where you saved the project, open the “Transitions” folder.
- Open the .prproj file with the resolution you are planning use later.
- Re-save this project file.
In all files with different versions of resolutions, the transition sequence has a resolution of 1920×1080, but this does not affect the operation of transitions in projects with a different resolution.
The transition sequence just contains the necessary layers and preview. You do not need to insert any footages into this sequence.
Make sure your system meets the Adobe requirements for CC 2019:
https://theblog.adobe.com/important-information-on-gpu-acceleration-with-cuda-and-apple-metal


